フレッツ光の申し込みをして、無事に開通工事も完了。

快適なネットライフの始まりだ!
・・・と思っても、まだインターネットは使えません。
インターネットの工事業者が施工するのは光回線の引き込みと機器の設置までで、パソコンやスマホなどの接続や設定は行ってくれないんです。
そのため、フレッツ光に接続する最初の設定は自身で行うことになります。
と言っても、プロバイダから届くIDやパスワード、無線ルーターやLANケーブルを用意し、説明書通りに進めるだけで意外と簡単にできてしまうものなので、不安に思うことはありません。
- プロバイダから届くIDとパスワード
- ONU(回線終端装置)とLANケーブル
- 無線LANルーター(Wi-Fiを使う場合)
それに、もしもの時は設定サポートに依頼することも可能です。
今回は、フレッツ光の開通直後にご自身で行うことになる設定について、準備するものや具体的な手順などを詳しく解説していきます。
もし設定でお困りであれば是非参考にしてみて下さい。
尚、現在フレッツ光を利用している方、もしくはこれからフレッツ光の契約を検討している場合は、他の光回線への切り替えを強くおすすめめいたします。
なぜなら、現在フレッツ光はどちらかというと法人向けに力を入れていて、個人の方が加入してもほとんどメリットが無くなってしまっているからです。
もっと月額料金が安かったり、魅力的なキャンペーンを展開していたり、速度が安定している光回線はたくさんあります。
こちらの記事で各種人気のインターネット回線の『契約して損は無いおすすめの契約窓口』をランキング形式で紹介していますので、ぜひチェックしてみてください。
フレッツ光の設定をするとき必要なもの
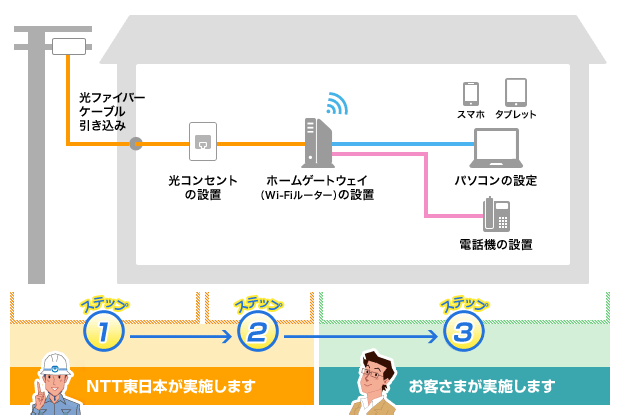
フレッツ光の開通工事の際、NTTの工事業者は光回線の引き込みと機器の設置までを担当します。
そのため、『設定』に関する部分は全て契約者自身で行わなければなりません。
では、フレッツ光の設定をするためには何を準備する必要があるのでしょうか?
プロバイダから発行されたID・パスワード
フレッツ光の設定をする際、最も大事なものと言っていいのが、プロバイダから発行されるID(ユーザー名)とパスワードです。
そもそもフレッツ光は、NTTとは別にプロバイダ事業者とも契約をしないとインターネットが使えないので、まだ契約していない方はすぐ申し込みをして下さい。
IDとパスワードは、プロバイダ契約後に送付されてくる会員証や契約内容書類に記載されています。
ONU(回線終端装置)とLANケーブル
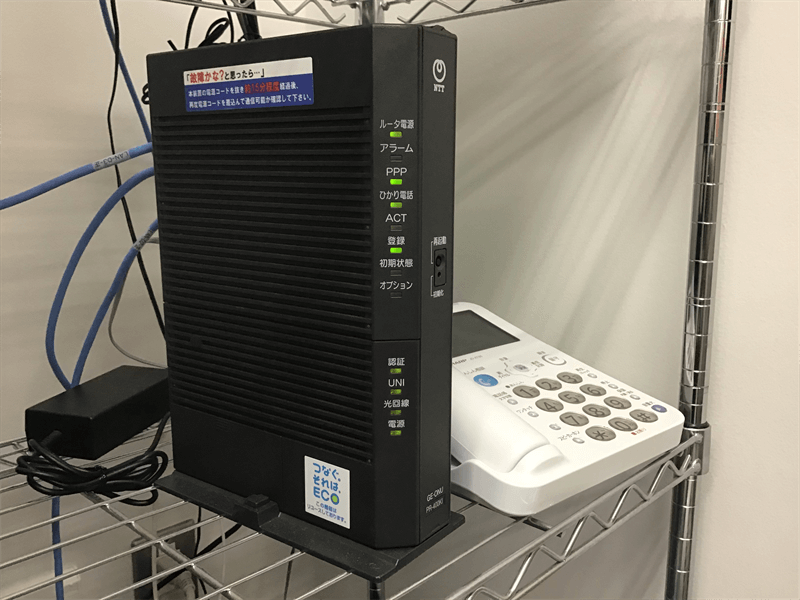
ONU(回線終端装置)は、光回線を通って情報をやりとりする光信号と、パソコンやスマホなどが認識できるデジタル信号を相互に変換する機器です。
この機器がないと光回線を使用してインターネットに接続する事ができません。
通常は工事業者が設置してくれますが、無派遣工事などになった場合は、NTTからこの機器が送られてくるのでご自身で設置をしておきましょう。
また、機器同士を繋ぐLANケーブルも必要です。
LANケーブルは、ONUや無線LANルーター、ホームゲートウェイなどの機器同士を接続したり、パソコン等に有線接続するときに使います。
NTTからホームゲートウェイをレンタルしている場合は、ホームゲートウェイに接続する分のLANケーブルはNTTから貸し出されますが、市販の無線LANルーターを使う際や、パソコンを有線接続をしたい場合は家電量販店などで購入しておきましょう。
尚、LANケーブルには『カテゴリー』という規格があります。
光回線に使用するLANケーブルはCAT5e以降のカテゴリーでなければ速度を活かせないので、よく分からない方は店員さんに確認しながら選んでください。
| カテゴリー | 最大速度 | 伝送帯域 |
|---|---|---|
| CAT5 | 100Mbps | 100MHz |
| CAT5E | 1Gbps | 100MHz |
| CAT6 | 1Gbps | 250MHz |
| CAT6A | 10Gbps | 500MHz |
| CAT7 | 10Gbps | 600MHz |
| CAT7A | 10Gbps | 1000MHz |
| CAT8 | 40Gbps | 2000MHz |
無線LANルーター(Wi-Fiを使う場合)
ノートパソコンを無線で使いたい人、スマホやタブレットをWi-Fiに接続したい人は、市販の無線LANルーターを購入するか、NTTからホームゲートウェイをレンタルしてください。
無線ルーターを購入するときは、次の点を意識して選びましょう。
BAFFALOやNEC等、有名メーカーのものを選ぶのがおすすめです。
数千円から手に入ります。
| 世代 | 通信規格 | 最大通信速度 | 周波数 |
|---|---|---|---|
| 第1世代 | IEEE 802.11a (11a) | 54Mbps | 5GHz帯 |
| 第2世代 | IEEE 802.11b (11b) | 11Mbps | 2.4GHz帯 |
| 第3世代 | IEEE 802.11g (11g) | 54Mbps | 2.4GHz帯 |
| 第4世代 (Wi-Fi4) | IEEE 802.11n (11n) | 600Mbps | 2.4GHz帯 5GHz帯 |
| 第5世代 (Wi-Fi5) | IEEE 802.11ac (11ac) | 6.9Gbps | 5GHz帯 |
| 第6世代 (Wi-Fi6) | IEEE 802.11ax (11ax) | 9.6Gbps | 2.4GHz帯 5GHz帯 |
| 第6世代の拡張版 (Wi-Fi6E) | IEEE 802.11ax (11ax) | 9.6Gbps | 6GHz帯 |
フレッツ光の設定方法:パソコン編
準備が整ったところで、実際に設定をしていきましょう。
パソコンを使ってフレッツ光の初期設定をするときは、WindowsとMacのどちらを使っているかで方法が異なります。
Windowsの場合
フレッツ光の公式サイトから『セットアップツール』をダウンロードして、指示に従って設定していけば簡単です。
ここでは、万が一ダウンロードできなかった時のために、セットアップツールを使わずにインターネット設定をする流れを紹介します。
Macの場合
macOSのインターネット接続設定の流れは下記のとおりです。
フレッツ光の設定方法:スマホ編
次に、パソコンを持っていない方向けに、スマホを使ってフレッツ光の設定をする方法を説明します。
スマホを使ってフレッツ光の初期設定をするには、無線LANルーターかホームゲートウェイを利用する必要がありますが、手順はほとんど同じです。
無線LANルーターの設定ツールの開き方は説明書に記載されているはずですので、確認してみてください。
フレッツ光の設定がうまくできないときは?
もし、フレッツ光の設定がうまくできない場合は、遠慮せずにサポートに助けてもらうのが一番です。
NTTに問い合わせる
設定方法がどうしてもわからなければ、まずはNTTの電話窓口に相談しちゃいましょう。
| 電話番号 (東西共通) | 0120-116-116 ※携帯電話・PHSからもかけられます |
|---|---|
| 受付時間 | 9:00~17:00 土日・祝日も営業 ※年末年始を除く |
リモートサポートを利用する

リモートサポートを使えば、電話しながらオペレーターがあなたのパソコンを遠隔操作して設定方法を教えてくれます。
ただし、月額550円かかりますので注意して下さい。
訪問サポートを利用する

それでもダメなら、最終手段としてスタッフに自宅に来てもらいましょう。
もちろん有料サービスです。
| 基本作業費 | 4,950円 |
|---|---|
| 状況診断費 | 1,650円 |
| インターネット接続設定 ルーター経由接続 | 3,300円 |
| 合計 | 9,900円 |
訪問サポートは、さすがに結構高くつきます。
設定内容によって料金は細かく分かれているので、利用する前に確認しましょう。
まとめ
フレッツ光でインターネットを利用する前の最後の関門『設定』について、準備するものや具体的な手順など解説しました。
今記事のまとめです。
フレッツ光を使うためには、工事が終わったら必ず設定をしないといけません。
一見難しそうなイメージですが、意外と簡単にできてしまうことがおわかり頂けたのではないでしょうか。
- プロバイダから届くIDとパスワード
- ONU(回線終端装置)とLANケーブル
- 無線LANルーター(Wi-Fiを使う場合)
WindowsとMacでは設定方法が違うのでご注意ください。
どうしてもできない時は、リモートサポートや訪問サポートを活用しましょう。
尚、これからフレッツ光の申し込みを考えている場合は、他の光回線に検討しなおした方が良いかもしれません。
フレッツ光はどちらかというと法人向けに力を入れていて、個人の方が契約してもほとんどメリットが無いためです。
逆にもっと月額料金が安くて、通信速度も安定していて、魅力的なキャンペーンを展開している光回線はたくさんあります。
下記ページで、今人気の光回線のおすすめ窓口をランキング形式で紹介していますので、よろしければぜひチェックしてみてください。


コメント